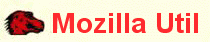- 7.1. Что такое профиль?
-
Ваш профиль представляет собой вашу идентичность в Mozilla. Профиль содержит ваши закладки, файлы почты/новостей и параметры учетных записей сохраненные пароли, записную книжку, удостоверения безопасности и другие настройки.
Вы можете на одном компьютере иметь несколько профилей. Например, чтобы разделять свой домашний и рабочий web-серфинг, или для каждого члена семьи, пользующегося вашим компьютером.
- 7.2. Как установить несколько профилей?
-
Вы можете создать новый профиль с помощью Profile Manager:
-
Windows: откройте меню «Пуск» («Start»), и последовательно выберите пункты «Программы | (Programs) | Mozilla | Profile Manager».
-
Mac OS X: откройте папку «Mozilla» и дважды щелкните мышью по значку «Profile Manager».
-
Linux/Unix: в командной строке запустите Mozilla c ключом -profilemanager. Например, mozilla -profilemanager.
Если у вас был профиль и он не указан в списке - это значит, что он поврежден или больше не признается Mozill`ой
- 7.3. Где находится мой профиль?
-
Местоположение профиля имеет три элемента: ОСНОВА, ИМЯ, и СОЛЬ (xxxxxxxx.slt). Например,
| C:\Windows\Application Data\Mozilla\Profiles\ |
John Smith\ |
lm34qgkq.slt |
основная папка профиля
|
имя |
соль
|
Основная папка содержит файл регистрации (Registry.dat). Местоположение ОСНОВЫ зависит от настроек системы, что будет описано позже.
Когда вы создаете новый профиль, вы можете выбрать различную ОСНОВНУЮ директорию и ИМЯ поддиректории для размещения ваших файлов профиля.
СОЛЬ - это поддиректория, названная восемью случайными алфавитно-цифровыми знаками и имеющая расширение .slt (см. вопрос 7.4. Что это за @$%#@$%#.slt папка в директории моего профиля?). Когда вы создаете новый профиль, Mozilla автоматически генерирует папку СОЛЬ (если она еще не существует). Если же СОЛЬ уже существует, Profile Manager будет использовать ее.
Список обычных местоположений профиля в разных ОС:
Windows
-
В Windows 95/98/ME (без логина):
C:\Windows\Application Data\Mozilla\Profiles\
-
В Windows 95/98/ME (с логином):
C:\Windows\Profiles\[Log-in Name]\Application Data\Mozilla\Profiles\
-
В Windows 2000/XP:
C:\Documents and Settings\[Log-in Name]\Application Data\Mozilla\Profiles\
Внимание: в Windows 2000 и Windows XP, папка Document and Settings имеет скрытый атрибут; чтобы получить доступ к папке, вы должны настроить файловый менеджер на показ скрытых файлов и папок.
Macintosh
-
В Mac OS X:
~/Library/Mozilla/Profiles/
Linux
- 7.4. Что это за @$%#@$%#.slt папка в директории моего профиля?
-
Это названо «солью». Файлы профиля сохранены в директории с беспорядочным названием, чтобы помешать злонамеренным программам находить данные профиля (смотрите ошибки 56002 и 97180).
- 7.5. Как мне переместить данные из профиля Netscape 4.x в Mozilla?
-
Менеджер профилей (Profile Manager) должен обнаружить и импортировать профиль Netscape 4.5 и старше при установке, за исключением адресной книги и любых сертификатов безопасности.
Вы можете импортировать свои закладки вручную с помощью менеджера закладок - «Закладки | Упорядочить закладки... | Инструменты | Импорт» (Bookmarks | Manage Bookmarks | Tools | Import»). Так как файл с закладками - это HTML файл, то его легко можно отредактировать вручную.
Для перемещения адресной книги Netscape 4.x, экспортируйте ее в формат как текст (.ldif) и импортируйте в Mozilla как LDIF.
Почтовые файлы (файлы без расширений) могут быть скопированы непосредственно из профиля Netscape 4 в почтовую папку вашего профиля Mozilla.
- 7.6. Как мне сохранить данные моего профиля?
-
Иногда ваш браузер или ваша компьютерная система могут дать сбои, в результате которых может быть утеряны важные данные профиля. Поэтому мы рекомендуем периодически делать резервные копии вашего профиля.
Все пользовательские данные сохраняются в папках профиля (см. вопрос 7.3 Где находится мой профиль?). Если вы не уверены, что именно сохранять или вы хотите сохранить все данные, тогда сохраняйте все содержимое каталога. Восстановление или транспортировка данных профиля будет более простыми, если вы сохраните иерархию каталогов СОЛЬ и ИМЯ. Примечание переводчика: пользователи Mozilla, работающие в ОС Windows могут для сохранения/восстановления профиля воспользоваться утилитой MozBackup.
Следующий раздел описывает, как вы можете выборочно сохранить ваши данные:
-
Почта
-
Почта находится в поддиректории Mail или (ImapMail) (напр. /Mail/pop.mail.yahoo.com/). Для сохранения почтовых сообщений, надо сохранить файлы без расширений (напр. INBOX). Фильтры находятся в файле rules.dat. Файлы *.msf - это индексные фалы, которые будут автоматически восстановлены при удалении. Если вы не уверены в своих действиях, сохраните всю папку Mail.
-
Новости
-
Настройки новостей, а также сообщения сохраняются в поддиректории News (напр. /News/news.mozilla.org/). Сохраните фалы с расширениями .rc, .dat, и .msf.
Адресная книга
Из папки профиля сохраните файлы abook.mab (персональная адресная книга) и history.mab
(собранные адреса). Если вы имеете больше одной адресной книги, сохраняйте все *.mab файлы.
Закладки
Сохраните bookmarks.html файл.
Сохраненные пароли
Логины и пароли хранятся в файле с именем 12345678.s
(порядок чисел случаен). Сохраните этот файл.
Формы
Сохраненные формы находятся в файле 12345678.w
(порядок чисел случаен). Сохраните этот файл.
Фильтры
Сохраните файл training.dat, который содержит данные для системы фильтрации.
Cookies
Сохраните файл cookies.txt.
Пользовательские настройки
Файл с основными настройками Mozilla имеет имя prefs.js. Сохраните этот файл.
Файлы настройки
Сохраните файлы user.js, chrome/userContent.css
и chrome/userChrome.css, если вы используете их для настройки Mozilla.
- 7.7. Как мне восстановить данные профиля из резервной копии?
-
Выйдите из Mozilla и замените файлы в папке вашего профиля соответствующими файлами из резервных копий. Если после перезагрузки файлы профиля все еще будут «потеряны», значит повреждены chrome кэш файлы. Тогда снова выйдите из программы и удалите файлы xul.mfl, xul.mfasl, или XUL FastLoad File в папке профиля, перезапустите Mozilla
- 7.8. Как мне восстановить данные после разрушения профиля?
-
См. раздел «Решение проблем»:
- 7.9. Как мне переместить профиль на другую машину?
-
Большинство файлов профиля находятся в одинаковых форматах на всех платформах, поэтому есть возможность транспортировки профиля с одной ОС в другую. Для перемещения профиля на другую машину:
- Вначале изучите инструкцию в ответе на вопрос 7.6 Как мне сохранить данные моего профиля?, сделайте копию вашего профиля.
- Скопируйте файлы профиля на нужную машину. Позиция профиля должна быть полной (ОСНОВА, ИМЯ и СОЛЬ). По возможности, укажите расположение профиля таким же, что и на старой машине. Если они другие, вам понадобится редактировать файл конфигурации профиля вручную.
- На целевой машине запустите Profile Manager.
- Выберите «Создать...» («Create Profile») и нажмите кнопку «Дальше» («Next»).
- Укажите имя профиля.
- Нажмите кнопку «Выбрать папку...» («Choose Folder») и укажите целевое местоположение профиля (ОСНОВА+ИМЯ, за исключением СОЛЬ).
- Все.
Примечание переводчика:
пользователи Mozilla, работающие в ОС Windows могут все вышеуказанные операции проводить автоматически, воспользовавшись утилитой MozBackup.
-
Подсказка системным администраторам: если вы хотите копировать тот же профиль как профиль по умолчанию для многих систем с ЧИСТЫМИ установленными Mozilla, вы можете пропустить некоторые пункты, просто копируя все содержание директория профиля, включая файл Registry.dat.
Запустите Profile Manager. В списке профилей будет указан и подсвечен новый профиль. Если расположение профиля (ОСНОВА+ИМЯ+СОЛЬ) одинаковое как на старой машине, так и новой, вы можете запустить ваш браузер с новым профилем, нажав кнопку «Start Mozilla». В противном случае, вы должны редактировать файл настройки профиля:
Редактирование файла конфигурации
-
-
Выйдите из Profile Manager`a.
-
В директории вашего профиля найдите файл prefs.js
и откройте в любом текстовом редакторе (например, Notepad или SimpleText). Файл конфигурации является списком параметров, например:
user_pref("<setting>", <value>);
-
Найдите следующие параметры - browser.cache.disk.parent_directory, mail.directory, mail.root.imap, mail.root.nntp, mail.root.none, mail.root.pop3, mail.newsrc_root
и news.directory (вы можете не иметь их все). Удалите эти строки.
-
Сохраните файл и откройте Mozilla с новым профилем.
-
Запустите почтовый клиент Mozilla (вы увидите, что ни одно из ваших резервных сообщений не пока не импортировано.) Откройте меню «Правка | Параметры учетной записи...» («Edit | Mail & Newsgroups Account Settings...»)
-
В панели учетных записей слева укажите «Локальные папки» («Local Folde»). В панели справ измените путь к локальному каталогу.
-
В панели учетных записей, переместитесь к каждой почтовой учетной записи. Перейдите к «Параметрам сервера» («Server Settings»), и измените путь к локальному каталогу, чтобы указать новый каталог профиля.
-
Если у вас есть подписка к новостям, перейдите к «Параметрам сервера» («Server Settings») для каждой учетной записи новостей. Измените путь к файлу «news.rc» и «Локальной папки», чтобы указать новый каталог профиля
-
Выберите «OK».
-
Перезагрузите Mozilla. Все сообщения должны быть импортированы.
- 7.10. Могу ли я использовать мой профиль с Netscape 7, или более ранней версией Mozilla?
-
Не используйте профиль совместно с Netscape 6 или 7. Совместное использование одного профиля разными версиями Mozilla может привести к повреждению профиля.
Обратите внимание, при деинсталляции Mozilla или Netscape профиля сохраняется до тех пор, пока вы сами не удалите его папку. При установке новой версии Mozilla, убедитесь, что создан новый профиль.
- 7.11. Mozilla поддерживает удаленные профили?
-
Mozilla еще не поддерживает удаленные профили. Функция бродящих профилей находится в развитии (примечание переводчика: в SeaMonkey 1.0a и выше эта возможность уже реализована).
- 7.12. Как мне защитить данные моего профиля?
-
В настоящее время Mozilla не шифрует данные профиля (исключения составляют сохраненные пароли), так что вы должны использовать собственные средства для ограничения доступа к вашим компьютерным записям.
- 7.13. Как мне запустить Mozilla с определенным профилем?
-
В Windows, Linux и Unix системах вы можете запустить Mozilla с определенным профилем используя следующую команду:
mozilla.exe -p <profile_name>
где <profile_name> - это имя профиля
Для запуска Mozilla из Quick Launch с определенным профилем, используйте команду:
mozilla.exe -turbo -p <profile_name>
|
|