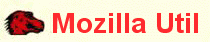- 2.1. Могу ли я установить только браузер?
-
Да. Выберите выборочную установку при установке Mozilla и отметьте галочкой «Браузер».
- 2.2. Как мне сделать Mozilla браузером по умолчанию?
-
При первом запуске браузера вам будет задан вопрос, сделать ли Mozilla браузером по умолчанию. Если вы ответите «Нет» и позднее решите, что хотели
бы сделать ее браузером по умолчанию, проделайте следующее:
-
Windows: перейдите в «Правка | Настройки... | Навигатор» («Edit | Preferences... | Navigator»). Нажмите «Сделать браузером по умолчанию» («Set Default Browser»).
-
MacOS X: перейдите в меню Apple, затем — «System Preferences | Internet | Web | Default Browser | Select».
-
GNOME (Unix/Linux):
Откройте центр управления («Control Panel»). Перейдите в «Обработчики документов | Обработчики URL | По умолчанию» («Document Handlers | URL Handlers | Default»): gnome-moz-remote --newwin "%s". Затем в ~/.gnome/gnome-moz-remote (создайте этот файл, если его нет) напишите следующий текст:
[Mozilla]
filename=абсолютный путь к каталогу Mozilla/mozilla
- 2.3. Я что-то слышал о вкладках. Как мне их использовать?
-
- «Ctrl-T» — открыть вкладку (Macintosh:
во всех комбинациях вместо «Ctrl» используйте «Command»).
- «Ctrl-PgUp» и «Ctrl-PgDn» — переход по вкладкам.
- Щелкните правой кнопкой по ссылке и выберите «Открыть в новой вкладке».
- Вы можете также открывать вкладки, щелкнув средней или левой кнопкой мыши по ссылке, удерживая «Ctrl». Или нажав «Ctrl+Enter» в панели адреса. Эти опции надо указать в настройках.
- Вы можете сохранять окно с вкладками как групповую закладку, перейдя в «Закладки | Поместить закладку...» и отметив опцию «Поместить как группу»; при нажатии на такую закладку, откроется окно со всеми вкладками. (Примечание: группу закладок нельзя делать начальной страницей.)
- Вы можете найти настройки работы с вкладками здесь: «Правка | Настройки... | Навигатор | Вкладки».
- Пока еще нельзя открывать новую вкладку, просто нажав на закладку. Откройте вкладку и выберите закладку.
Более расширенные возможности работы с вкладками предлагает MultiZilla.
- 2.4. Я слышал о блокировании всплывающих окон. Как мне это сделать?
-
Перейдите в «Правка | Настройки... | Дополнительно | Сценарии и окна» («Edit | Preferences | Privacy & Security | Popup Windows») и снимите все не устраивающие вас галочки. Убрав галочку с опции «Самостоятельно открывать окна» («Block unrequested popup windows»), вы избавитесь от большей части всплывающих окон с рекламой.
- 2.5. Как мне использовать ключевые слова для закладок?
-
Ключевые слова ссылаются на закладки. Чтобы назначить ключевое слово, перейдите в «Закладки | Упорядочить закладки...» и выберите закладку, которой хотите присвоить ключевое слово. Щелкните по ней правой кнопкой и выберите «Свойства», затем введите ключевое слово. Теперь вы сможете попадать на страницу закладки, просто набрав ключевое слово в панели адреса.
Чтобы узнать больше о ключевых словах, перейдите к документу Bookmark Keywords.
- 2.6. Поддерживает ли Mozilla модули (плагины)?
-
Да, но большая их часть не сразу «видит» Mozilla. Модули, работающие с Netscape, Opera или Internet Explorer 3—6, будут, скорее всего, работать и с Mozilla.
Чтобы посмотреть, какие модули Mozilla определила и использует, перейдите в «Справка | О модулях» («Help | About Plug-ins»).
Подробную информацию о том, как устанавливать большую часть модулей (например, Java, Flash), вы можете найти на сайте PluginDoc.
- 2.7. Как мне контролировать, как файлы обрабатываются плагинами/приложениями?
-
Вы можете контролировать, как файлы из Интернета обрабатываются (например, если файл был загружен и должен быть открыт с помощью определенной программы) в «Правка | Настройки... | Навигатор | Приложения» («Edit | Preferences | Navigator | Helper Applications»).
- 2.8. Поддерживает ли Mozilla средства управления ActiveX? (Windows)
-
Mozilla не поддерживает средства управления ActiveX. Разрабатывается ActiveX-модуль для Mozilla (работающий также и с Netscape 4.x). Но у него есть некоторые ограничениями: он не будет самостоятельно загружать и устанавливать средства управления, а будет только пользоваться теми, что уже установлены и отмечены как безопасные сценарии, поэтому с этим модулем вы в большей безопасности, чем с использованием собственно ActiveX. В настоящей версии этот модуль еще не разрешает средствам управления использовать сценарии.
Более подробную информацию вы можете получить на сайте Mozilla ActiveX Project.
Хотим отметить, что использование ActiveX потенциально опасно для вашего компьютера.
- 2.9. Почему Mozilla не дает мне запускать .exe (исполняемые) файлы прямо из Интернета?
-
Это одна из мер безопасности, принятая, чтобы не допустить запуск вредных программ на вашем компьютере. Не позволив программе запуститься прямо из Интернета, вы можете убедиться в том, что это именно та программа, которая вам нужна, и, если необходимо, проверить ее с помощью антивирусных средств.
Другие файлы (документы) могут быть открыты прямо из Mozilla.
- 2.10. У меня модемное подключение к Интернету. Можно ли как-нибудь ускорить загрузку страниц, на которых много графики?
-
Перейдите в «Правка | Настройки... | Дополнительно | Работа с HTTP» («Edit | Preferences | Advanced | HTTP Networking») и отметьте опцию «Использовать конвейерную обработку данных» («Enable Pipelining»). Тогда все объекты страницы будут загружены за одно соединение, а не за несколько (одно соединение для каждого объекта).
По умолчанию эта функция не используется, так как у некоторых серверов и прокси есть проблемы с конвейерной обработкой, но такой способ заметно ускоряет загрузку страниц.
- 2.11. Могу ли я работать с браузером с помощью «мышиных жестов»?
-
Да, подробности можно узнать на сайте проекта Mouse Gestures.
- 2.12. Меня не удовлетворяет размер текста на web-странице. Как мне уменьшить/увеличить размер текста?
-
Функция изменение размера текста (View | Text Zoom) предназначена для временного изменения, когда текст слишком большой или слишком маленький. Если заданный по умолчанию размер шрифта вас не удовлетворяет, можно изменить его в настройках. Откройте меню «Правка | Настройки... | Внешний вид | Шрифты» («Edit | Preferences | Appearance | Fonts»).В правой панели укажите размер шрифта. Можно так же указать минимальный размер шрифта. (Примечание: настройки шрифта зависят от языка, поэтому можно указать параметры для каждого языка.)
- 2.13. Я установил Mozilla, и программа украла .jpeg и .gif файловые ассоциации! (Windows)
-
Откройте диалог настроек «Правка | Настройки...| Дополнительно | Система» («Edit | Preferences | Advanced | System catagory»). В окне файловых ассоциаций снимите галочки со всех ассоциаций для изображений. Mozilla возвратится их назад к их предыдущим назначениям.
- 2.14. Как мне настроить Mozilla, что бы автоматически подключаться к Интернету? (Windows)
-
Windows 9х: откройте Панель управления («Пуск | Настройки | Панель управления»). Дважды щелкните по «Свойствам обозревателя». Выберите закладку «Подключение». Установите опцию «Использовать при отсутствии подключения к сети». Также выберите модемное соединение и нажмите кнопку «По умолчанию».
Windows 2000/XP: откройте «Панель управления» («Пуск | Настройки | Панель управления»). Затем, «Административные инструменты | Сервисы». Смотрите следующие сервисы:
- Remote Access Connection Manager
- Remote Access Auto Connection Manager
- Telephony
Установите все эти сервисы на «автоматически».
Обратите внимание: Mozilla не может авторазъединить.
- 2.15. Как мне отключить в Mozilla автосоединение к Internet`у? (Windows)
-
Если вы хотите включить автоматическое подключение к Internet, но при этом вы не хотите, чтобы эта настройка распространялась на Mozilla, введите в адресной панели about:config. Найдите параметр network.autodial-helper.enabled и переключите его значение на false.